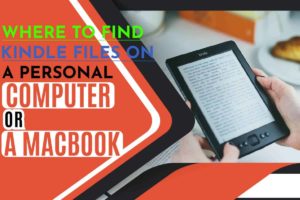Developed by Amazon, the Kindle File Format (.azw) is a licensed e-book file layout. Such files can be accessed, viewed, and downloaded on Amazon’s Kindle app-enabled devices, such as smartphones, laptops, and e-readers.
If you want to take your Kindle reading up a notch and want to back up your files on your computer, you’ve come to the right place.
Whether you want to know where to find Kindle files on PC or Mac, or just learn how to back them up, this article will guide you through the whole process of locating and storing your books using a couple of different methods. This article will be useful whether you have a Windows computer or a MacBook.
How to Find Kindle Files on a Computer
As both Windows and Macintosh operating systems support Kindle books, these specific types of books can be downloaded and accessed on both Personal Computers and MacBooks. Below, we have mentioned different methods to access these files on both types of computers.
Way 1: Find Kindle Files on a Personal Computer
Finding Kindle files is actually a lot easier than you may think. If you don’t have the Kindle “Desktop application” already, you will have to download it. After you open the app by double-clicking on it, you will be presented with the home page.
From there, click on the “Tools” option from the menu bar, and then go to “Options.” With that, you will see a new tab on your screen, and the column on the left will include a bunch of options to choose from. If you go to “Content” from there, you will be able to find the location of your Kindle files.
Here’s a flowchart to show you the path.
Kindle app> Tools> Options> Content
Way 2: Find Kindle Files on a MacBook
Whether you are using Catalina on an older Mac or have upgraded to the latest version of Big Sur, you will be able to locate your kindle books the same way.
Finding Kindle files on a Mac is close to finding them on a PC, except it’s even easier. You’ll need to install the Kindle “Application” if you don’t already have it. Open the app by double-clicking on it.
Then, from the menu bar on the top, click on “Preferences.” Now, you will see a new tab in from of you. On the bottom of the first page named “General,” you will find the “Content Folder” section. Underneath that, you will find the way to your Kindle files.
And here is the way to the Kindle file location.
Kindle app> Preferences> Content Folder
What Is The Right Way To Backup Kindle Books
You can back up Kindle files using two different methods. The first one is by connecting the Kindle e-reader to the computer. And, the second is by using the desktop application, which is free to download.
Method 1: Using Kindle e-reader
If you have a Kindle E-book Reader, you can back up your files by simply following the steps below.
Step 1: Connect e-book reader
First, you have to connect the Kindle e-reader to your computer, be it a Personal Computer or a Mac. To do so, you can simply use a USB cable.
Step 2: Find the folder
It will look as though it were an external hard drive. Now, you have to find the “documents” folder by opening the drive icon.
But, the files here have special formatting designed solely for Amazon products.
Step 3: Copy files
In order to access and back up those files on your computer, you have to save them separately. For that, you just have to copy the “Documents” folder into any location on your computer.
Method 2: Using Kindle desktop app
Now, if you want to make the backup using the desktop application, you just need to follow these five steps properly.
Step 1: Download the app
First and foremost, you have to get the app. The Kindle desktop application is compatible with a number of operating systems, including Windows, 7, 8, 10, Mac Catalina, Big Sur, and more. You can get it online by clicking here.
Step 2: Log in
Open the app after it has been installed, and log in using your Amazon account. Once you’re in, you will find three sections on the Library view-
- All Items- shows all your Kindle files in one place
- Downloaded Items- only shows files that you have downloaded on this device
- Archived Items- shows files that are added to the cloud but not downloaded on this device
Step 3: Download books
Now, it time to download the books to the desktop app from the cloud.
Go to the archived items. They will have a cloud icon on the bottom right; this denotes the files are stored on the Kindle Cloud. Now, click on the cloud icons for all the books you would like to download to this computer.
Step 4: Find the location of the folder
Now that the files are download, you just have to locate them on your computer. Follow the method shown at the beginning of the article, depending on which type of computer you use.
Step 5: Copy files
You can now go to the file’s location and copy it to your desired place. Now, you can read that books after you disconnect the Kindle from the computer.
Frequently Asked Questions
Can I change the location of Kindle books on PC?
Yes, you can change the location. Once you locate your files using the methods mentioned above, you can change the location from the settings.
Can I change the location of Kindle books on Mac?
Using a much similar way as a PC, you can change the location of the Kindle books on a Mac.
Can I download all my Kindle books together?
Unfortunately, there is no way to download all the Kindle books to your computer at a time. You have to download each book by clicking on the cloud icon under each book.
How to Find the Right Kindle E-Readers to Buy
Buying the right Kindle e-reader will take a lot of in-depth research. But if you want a simple breakdown of the best options available, here’s a small analysis for you.
For the best budget, go for the 6-inch Amazon Kindle (10th generation). And for the best reading experience, you need the 6-inch Amazon Kindle Paperwhite (10th generation).
But if you want the ultimate experience, 7-inch Amazon Kindle Oasis for cutting-edge features.
Final Words
Now that we have explained where to find Kindle files on PC or Mac, you should have no trouble locating your Kindle books or backing them up for later. Hope you have a fun time reading your books!
You May Like These Articles As Well:
How Old Do You Have To Be To Buy A Lighter? Things You Should Read
Is A Laptop A PC? Learn How It Competes With A PC For Everyday Use